-97%
Hello everyone!
Here we want to provide the installation guide and detailed description of ADAPT EA robot, which has backtests since 2000 year.
You can find our robot here: Click Here
Installation and configuration:
After installing the ADAPT EA robot and opening its settings, you can choose between using automatic mode, where everything is configured for you, or manual mode, where you can use your own settings. However, in this case, the robot will not adapt to the current Market conditions. The robot will trade on that currency pair, on the chart of which you install it. Automatic mode: We have developed ADAPT EA in such a way that the client can easily configure it in a couple of clicks, and the robot will do everything by itself with the settings we have already prepared. In this mode, the EA works only with the following currency pairs: USDCAD, EURUSD, AUDUSD, EURGBP, USDJPY. If you install it on another currency pair, the automatic mode will switch to the manual settings mode – Manual Settings. The automatic mode is enabled by default, and the settings parameters should be as follows: AutoSettings – must be enabled in All Auto mode. MaxDrawDown – here you need to specify in percentages what part of deposit the EA will trade on the currency pair you install it on. In case of Stop Loss, the drawdown will be limited by the specified level of deposit. By default, the risk is 30%. Manual mode: AutoSettings – switch to Manual Settings mode in order to configure all the parameters manually (entry point, Take Profit, etc.). Please note that in this case, the robot will not automatically adapt to the current Market conditions.
In order to use the manual mode, you need to study the description of all the parameters, which you can find below.
Recommendations for trading:
Time Frame:
ADAPT EA works the same way on all the TimeFrames, so you can use any – the results will be the same. If in doubt, use H1.
Risks:
We recommend specifying the risk of 10-20% for each pair in case of trading 4-5 pairs. For trading 2-3 pairs, the risk can be 15-30%. In the case of trading one pair, the recommended risk is 25-40%.
Requirements for trading: The minimum deposit for trading using lot of 0.01:
USDCAD – $1070
EURUSD – $1300
AUDUSD – $750
EURGBP – $700
USDJPY – $830
Recommended leverage: Trading 3-5 currency pairs: If the risk is 100% for all the pairs, use a leverage of 1:500 or higher – in any case, higher is always better!
Using the risk of 40%, the leverage can be 1:200. Using the risk of 20%, the leverage can be 1:100. Using the risk of 10%, the leverage can be 1:50.
Using the risk of 5%, the leverage can be 1:25.
Recommendations for backtesting:
– SPREAD. By default, the strategy tester in MT4 and MT5 sets the spread for testing as Current. In this case, it simply uses the current Market spread, which can result in inaccurate backtest results, especially over weekends when the Market closure can cause spreads to jump to 100-200 points (10-20 on 4-digit quotes) and remain high throughout the weekend. We recommend manually specifying an average spread value typical for the pair being tested.
– LEVERAGE. Not everyone knows, but the strategy tester uses a leverage of the account that is currently logged into MT. That is, if a leverage of your account is 1.200, then the backtest will be made with emulation of the leverage of 1.200. To test ADAPT EA, we recommend using a leverage specified in the recommendations above or setting it to 1.500, so that under any testing conditions there would not be any problems due to low leverage.
Description of ADAPT EA robot settings:
AutoSettings – This is the main operating mode of the EA. It has two parameters:
All Auto – This is a recommended mode, in which all calculations and settings are done automatically for you, you just need to make sure that you have specified a suitable drawdown limit in the MaxDrawDown parameter. ATTENTION! This mode works exclusively with the following pairs: USDCAD, EURUSD, AUDUSD, EURGBP, USDJPY. If you enable this mode, but install the EA on a different pair, it will automatically switch to a manual mode – Manual Settings.
Manual Settings – When using this mode, all automatic settings are disabled. The parameters of the manual settings are enabled in the “Manual Settings” section at the bottom, and you also need to specify the lot size in the ManualLot parameter. In this mode, the MaxDrawDown parameter does not work. But you can specify a Stop Loss for the last order in the grid (in the StopLossLastOrder parameter), which will also limit the drawdown if you wish. This mode allows you to trade on any currency pair.
MaxDrawDown – Here you need to specify in percentage the maximum drawdown that you are willing to accept. This parameter is designed in such a way that it will not allow you to specify higher or lower drawdown than the EA needs for stable operation.
ControlLoss – If you set this parameter to “True”, the robot will limit drawdown according to the value specified in MaxDrawDown. If the parameter is set to “False”, the robot will still calculate lots based on the MaxDrawDown parameter, but there will be no drawdown limit. In this case, the robot will continue keeping orders in the Market until there is sufficient margin.
Slippage – Maximum of the price slippage for buying or selling orders.
MagicNumber – This is a unique number responsible for the identification of orders opened by the robot, it must not match the magic numbers of other robots trading on your account.
FinishTrading – If you set this parameter to “True”, the robot will seek opportunities to “smoothly” stop trading without losses. This means the robot will continue to open orders necessary for the strategy to function correctly, but it will not initiate new orders (new baskets of orders). Thus, the robot will cease trading precisely when it can do so without losses.
This is a section of manual settings for ADAPT EA, which works ONLY if the Manual Settings mode is enabled in the AutoSettings parameter.
ATTENTION! All parameters specified in pips are automatically converted from 4-digit to 5-digit format. This means if you set a Take Profit value of 50 pips, for quotes in 4-digit format it will be 50 pips, but for quotes in 5-digit format, this value will automatically convert to 500 pips — which represents the same distance and value. Therefore, specify all values as if for 4-digit quotes, even if you are using 5-digit prices.
SignalAccuracy – This parameter affects the accuracy of the signal, determining how much data volume will be considered when forming the signal — the higher the value, the more data is taken into account. The recommended range of values is from 1 to 10, but could be bigger.
SignalFrequency – This parameter affects the activation level of signals. The higher the value, the more frequently orders will be opened. The recommended range of values is from 1 to 10.
SignalPeriodCoef – Coefficient that determines the time range during which the Market situation is analyzed. You can only specify values in the range between 1 and 7. Higher or lower values will be equal to the maximum allowed.
ManualLot – Here you can manually specify the lot size for the initial order.
TakeProfit – Take profit for each grid order. Specified in pips.
OrdersStep – Here you can specify the distance in pips between grid orders. It’s best if this value equals the Take Profit parameter or is slightly less. If the value is greater than Take Profit, the orders will likely close at a loss at some point.
IncreaseEach – Here you can specify how often the take profit (specified in the IncreaseTakeProfit parameter) should increase after a certain number of orders, and how the step between grid orders (specified in the IncreaseOrdersStep parameter) should also increase. For example, if you enter a value of 2, it means the first two orders will have the standard Take Profit and Orders Step values. The next two orders (3rd and 4th) will use the standard values specified in Take Profit and Orders Step, but with the addition of the values specified in IncreaseTakeProfit and IncreaseOrdersStep parameters. The 5th and 6th orders (the next 2) will have values similar to the 3rd and 4th orders, plus an additional increase based on the IncreaseTakeProfit and IncreaseOrdersStep parameters. If the value is 0, there will be no increase in take profit or step between orders.
IncreaseTakeProfit – Here you can specify how much to increase the take profit. Depends on the setting of the IncreaseEach parameter.
IncreaseOrdersStep – Here you can specify how much to increase the distance between orders. Depends on the setting of the IncreaseEach parameter.
StopGridOn – Here you can specify which grid order (by count) should no longer open, thereby preventing further expansion of the grid.
StopLossLastOrder – Here you can specify in pips what the stop loss should be for the last order of the grid (depending on the StopGridOn parameter) to limit the drawdown of the entire grid. This means that when the last grid order is opened, it will be assigned a stop loss as specified in this parameter. Additionally, the stop loss for all other orders in your basket will be set to this value to ensure all orders close at the same point.

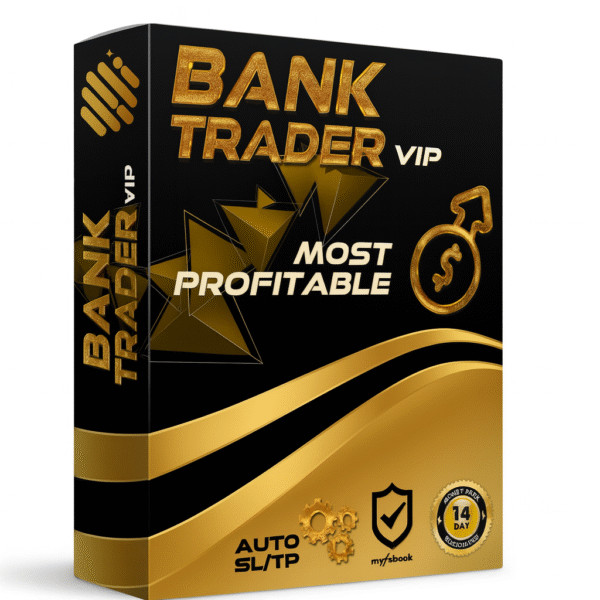








Reviews
Clear filtersThere are no reviews yet.